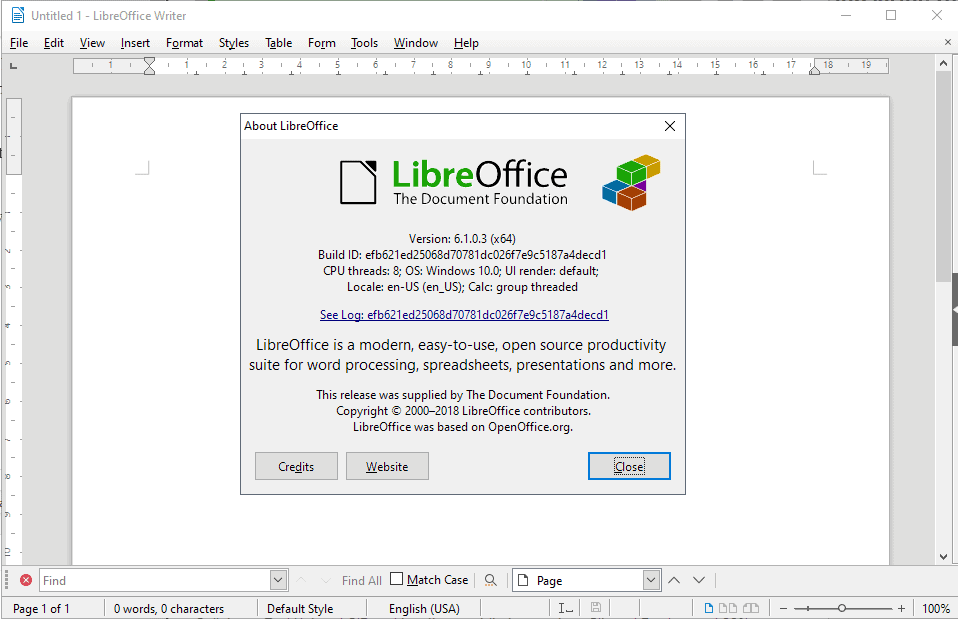Change Security Preferences Mac For Open Office 3,5/5 7969 reviews
Excel 2016 for Mac PowerPoint 2016 for Mac Word 2016 for Mac Word for Mac 2011 Excel for Mac 2011 PowerPoint for Mac 2011 To help prevent macros that contain viruses from contaminating your system, by default Office for Mac displays a warning message whenever you try to open a document that contains a macro. This message appears regardless of whether the macro actually contains a virus. You can turn off the warning message, but if you do, make sure that you know and trust the source of the document before you open it. Which Office for Mac Suite are you using?
I have registered MS Office 2011 for Mac and spelled the company name incorrectly. Is there anyway of changing it, or do I have reinstall?
In addition to above: In the word document click on Review, than Turn off track changes. That solution only applies to curent document. While I do not support faking documents (not showing that they have been revised), I leave that to your personal decision. Here are some instructions batch processin for multiple files = Pick a date! Creation Date – Multiple files How to change the creation date attribute of multiple files: Note: changing the creation date attribute will also change the modified date attribute and set it the same as the creation date. Make sure all the files you want changing are in the top directory of the same folder.
Do not place files in this folder if you don’t want them to be modified. Start the Terminal application (/Applications/Utilities/Terminal.app) or if you prefer use iTerm. Type the following in the command line, but do not hit enter/return. Foxit reader for mac download free. Replace YYYYMMDDhhmm with the desired date information: touch –t YYYYMMDDhhmm Open a Finder window and locate the folder containing the files you wish to modify. Drag and drop the folder into the Terminal window, the folder and path will be added to the end of the line you just typed.
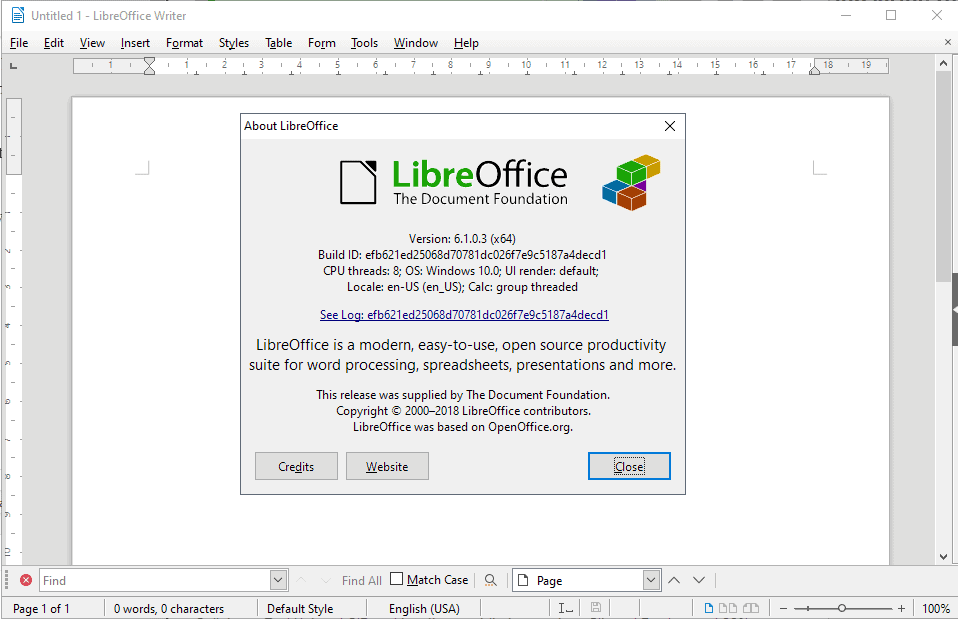

Add /* to the end of the command. If you’re only targeting a specific file type include its extension (e.g. Y If all is in order press the enter/return key. The creation date should now be changed to the date specified above, as well as the last modified date, for all the files within that folder. Modified Date – Multiple files How to change the last modified date attribute of multiple files: Make sure all the files you want changing are in the top directory of the same folder. Do not place files in this folder if you don’t want them to be modified. Start the Terminal application (/Applications/Utilities/Terminal.app) or if you prefer use iTerm.
Type the following in the command line, but do not hit enter/return. Replace YYYYMMDDhhmm with the desired date information: touch –mt YYYYMMDDhhmm Open a Finder window and locate the folder containing the files you wish to modify. Drag and drop the folder into the Terminal window, the folder and path will be added to the end of the line you just typed. Add /* to the end of the command. If you’re only targeting a specific file type include its extension (e.g.
If all is in order press the enter/return key. The last modified date should now be changed to the date specified above, for all the files within that folder.