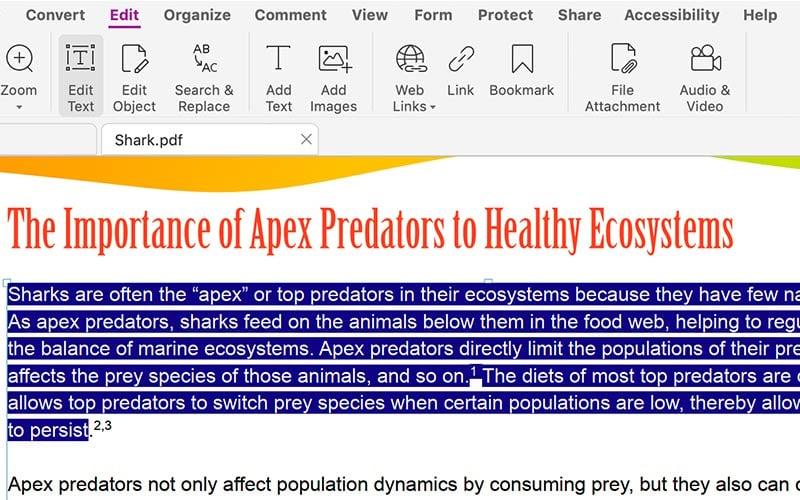Free Pdf Compressor For Mac 3,9/5 9457 reviews
I’m sure you’ve encountered this situation before. You scan a document with your scanner and save it as a PDF document. And when you need to send it over as an attachment in an email, lo-and-behold, you realises that the scanned document is about 7.86MB large!
Just for a grayscale document? Then you remembered that you might have set the scanner’s settings to 600 DPI. Now, you need to figure out how to scale the document down to a reasonable size. You wonder if you can compress PDF for free on your Mac or if you have to pay for a utility to do that. The 5 seconds (Lazy) option: Pay for and use a PDF compression utility Not a bad option really. A quick search on the Mac App Store shows there are quite a number of apps that does exactly this, such as the $3.99 app that seems to have some positive reviews on the App Store.
Free PDF Compressor by freepdfcompressor.com is a free to use piece of software that will help you compress your PDF documents to reduce their size. Unfortunately, Free PDF Compressor for Mac is not available for download, so you need an alternative Mac app capable of compressing PDF documents.
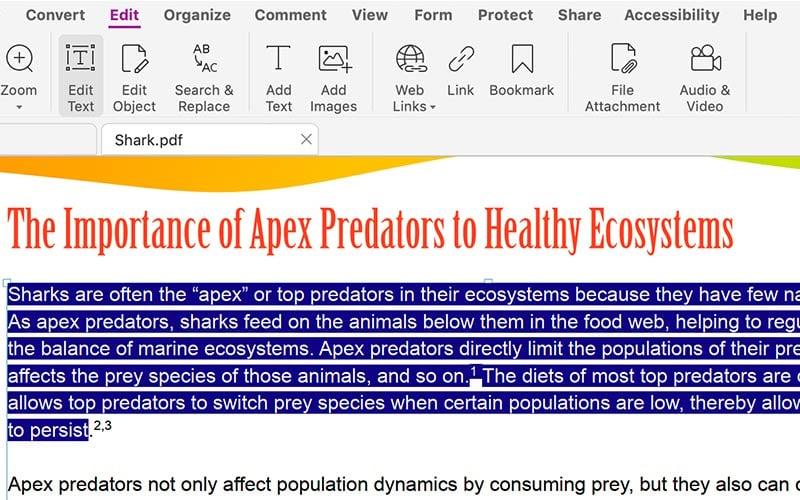
PDF Squeezer If you don’t want to get you hands a little dirty and can easily afford $3.99 on an app, this really is a good option. The 5 minutes (cheapskate) option: Compress PDF for free with utilities already on your Mac But of course, if you are continuing to read on, you really want to just compress PDF for free. As you probably already know, the Preview app on the latest OS X version, El Capitan, is rather powerful. Though not exactly Adobe Acrobat level of capability, but it’s so far not failed to meet my needs in terms of manipulating a PDF document, with the only exception of compressing or optimising a PDF document. So, let’s get on to it. Here’s how you would get it all to work.
To start, let me introduce you to a utility called ColorSync. Long story short, ColorSync is a utility that ships with your Mac that is used for management of color profiles and also the management of Quartz filters which you can modify your colors or add effects to your PDF files and other documents. Now that, last bit there about the Quartz filters, that’s the interesting bit that allows you to do cool stuff on your PDF documents. But if you want to first know more about ColorSync, you can read it here in this old article on Apple’s support page: To launch ColorSync, just simply use Spotlight or Launchpad and simply search for it.
Is more information on what is happening with Flash. Due to Adobe the creators of Flash deciding to stop supporting Flash by the end of 2020, we have converted many of our 2D games to 3D which uses WebGL instead. If you are using Safari you would need to download either Chrome or Firefox to be able to play the WebGL games. We are currently still supporting the 2D games and you can still play them on Safari by enabling Flash. Update flash player for mac safari.
Click and get to the Filters section Now that you’re in the Filters section, let’s create the Quartz filter! For this tutorial, I would be creating a filter that would reduce the DPI of the PDF down to 150 and then compress the PDF pages using JPEG compression at about 80+% quality. This should bring down the size of a large PDF quite significantly. Step 1: Create a new filter by clicking on the + button at the bottom left. You should see a new untitled filter created.
Rename it with something meaningful and press “Enter” to confirm it. If the name isn’t right, just double-click on the filter again and edit it to your liking. Now, the next thing you need to do is to move the filter from the / Users//Library/Filters folder to the /Library/PDF Services folder. The tricky part here, if you don’t already know, is that the Library folder is hidden in Finder. So, you will need to use the Go To Folder option and go to “~/Library/Filters” and then open another Finder tab or window and go to “/Library/PDF Services”. Then, just copy over the filters you created in the Filters folder and move them into the PDF Services folder. Do note that you will need to authenticate the file movement as the “/Library/PDF Services” folder is a system folder.