To then show the real page numbers on Kindle for Mac: 1. Open the book on your Kindle and press the Kindle Menu button. Change the View Style at the bottom of the book from Location or Reading Progress to Page Numbers.
Now displays “real page numbers,” which Amazon has been adding to a large number of e-books available from the Kindle Store. As you might recall, Amazon a software preview for the latest generation of hardware Kindles which added real page numbers support, and promised to add this feature to its mobile Kindle apps shortly.
The Kindle apps will now display both page numbers, based on a certain print edition of the book, and the old standard Kindle “locations” for supported books. Amazon lists the ISBN of the print edition from which the page numbers originate in the Kindle e-book details, which is how you can tell if a particular e-book supports real pages or not. (This information isn’t listed on e-books which don’t offer real pages.) If real pages leave you cold, worry not, there are a few other new features added to the updated iOS app that might tickle your fancy. Tracking reading progress on the iPhone is easier now that the app displays the percentage of the book that you’ve completed. Both the iPhone and iPad now display how far along you are in each of your books on the home screen when in list view.
Plus you can now look up words using Google and Wikipedia without leaving your book. Kindle 2.6 is available for free in the App Store.
A working table of contents allows readers to go directly to chapters or sections by clicking links in the table of contents (TOC). This feature is so important to Kindle customers that Amazon requires all Kindle eBooks with chapters or sections to have a working TOC. Want a tool that can help you create a working TOC quickly and easily? Prefer to create a TOC yourself? You can build a working TOC using Microsoft Word (see Microsoft Help pages for more information on and TOCs). If you're already familiar with TOC features in Microsoft Word (please note there are multiple versions of Microsoft Word available and some features may change among versions), the Overview below might be all you need.
If you need more information on how to use Microsoft Word, check out. • From the Home tab in Word, format all chapter titles with the same style • Highlight each chapter title and apply a style from the Styles section of the tool bar. We recommend using Headings 1 for sections (or chapter titles if your book isn't divided into sections) and Heading 2 for chapter titles or sub-sections • Repeat this step to apply one style to your sections, one style to your sub-sections, one style to your chapter titles. To create a table of contents (TOC) in Microsoft Word on your PC in Windows, open your manuscript file in Word and check to make you're starting from the Home tab in your Word toolbar. To format a working TOC successfully, all content in the TOC will need to have a Style applied to it. The same style will need to be applied to the same items. For example, if your book has ten chapters, each chapter will need to be formatted with the same style (for example, Heading 1).
If your book has sub-chapters, each sub-chapter title will need to be formatted with a style (for example, Heading 2). To apply a style to your chapter titles: • Go to your first chapter title and highlight (select) it • While the chapter title is selected, go to the Styles section of the tool bar and apply a style We recommend using Headings 1 for the main chapter titles and Heading 2 for sub-chapters that you want included in your TOC.
• To keep the same format of your book with the font type, size and color, you can right click in Heading 1 or Heading 2 and Modify so you can adjust the text while keeping the same format Tip: the chapter title must remain highlighted (selected) for the Style to be applied. • Repeat steps 1 and 2 for all chapter titles in your manuscript. Tip: for the Table of Contents to work correctly, and to ensure that the NCX view is enabled, all chapter titles must have the same heading style applied. After you've applied the same style to all of your chapter titles, you'll need to create a blank page where you want the TOC to appear. It should appear before the main content and after front matter (copyright information or the title page). To insert your TOC: • At the top of the window, change from the Home tab to the References tab • From the tool bar, select Table of Contents.
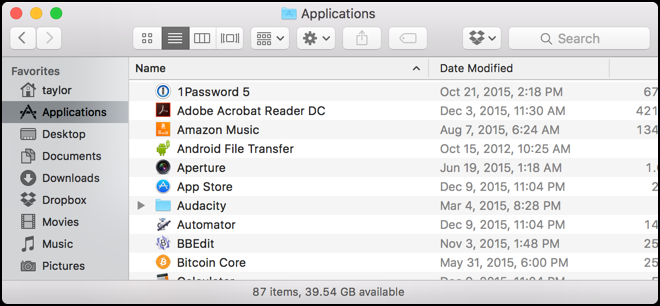
We recommend two options for creating an eBook TOC: Automatic Table 1 • Select Automatic Table 1 from the Table of Contents Custom Table of Contents • Select Custom Table of Contents from the • In the pop-up window, remove the checkmark from Show Page Numbers box • Change Show Levels to 1 (one) • Click OK The TOC will appear with working links to each chapter in your book. However, this TOC needs to be edited for your eBook. Add a new page to word for mac 2008 document. With eBooks, readers can change line spacing and font and margin size, so standard page numbers don't apply to eBooks. Because of this, the TOC numbers in your Word file don't apply and need to be removed to avoid confusing your readers. To create a table of contents (TOC) in Microsoft Word in Mac, open your manuscript file in Word and check to make you're starting from the Home tab in your Word toolbar. Select the Show or Hide Tool Box so that you can apply a style to your chapter headings. To format a working TOC successfully, all content in the TOC will need to have a Style applied to it, and the chapter titles in the TOC will need to be manually hyperlinked to the chapters.