A document can contain one or more sections, which let you use different. A word-processing document can have multiple sections, each of which can have different. To start the new section, or click anywhere in a section to add a section after it. Hide on first page of section: Show headers and footers on all but the first.
This only one package will meet all your organization’s record keeping needs in a straightforward and managed way. Microsoft word for mac. You can keep your record by using any utility of Microsoft Office 2016 Keygen Out of available services MS Word, MS Excel, MS PowerPoint and One Note.
Learning Hadoop and Spark? I've scoured the internet and I think is a great way to jump in. It's hosted on Coursera, so you can audit the course for free. This works if you want your page numbers to start anywhere after page 1. In my example I want to start numbering on page 3, but this would work even if you wanted page numbering to start on page 57 (for example).
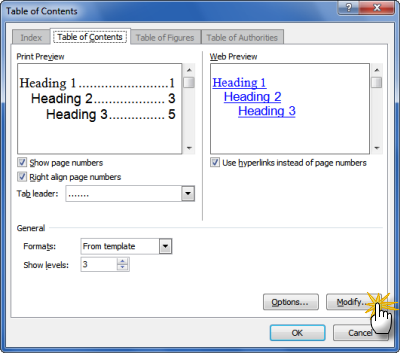
We do this by breaking the document into sections. In this example I am using the following structure: Page 1 - title page Page 2 - contents page Page 3 - real document starts Break => Section Break (next page) Do the same thing for the contents page.
Now your document has 3 sections and when we insert page numbering it will only number that section. Step 2: Insert the Page Numbers Navigate to the first page you want numbered (page 3 in my example).
Click Insert => Page Numbers Ensure ‘show number on first page’ is checked Click Format Under ‘page numbering’, select Start At and enter “1” That’s it! You can now update your contents page and it will refer to your shiny new page number format. This took me a long time to work out. I’m writing this primarily for my awesome wife who writes way more essays than I do.:-) More Help Although I don't think it covers this exact scenario, these are cheap (~$3) and have really helped me learn where all the useful features are without having to google everything.
If you want something more in-depth, seems to be the best office for mac book around, and covers formatting in a lot more detail than the books.
Once you identify the sections, you must decide how you want to number each one: Where is page 1, will each section begin with page 1, and so on. 2: Create the sections Figure A • Position the insertion point between the two elements. If there's a page break between them, it's often easier to insert the section break at the end of the preceding page. Click Show/Hide to display formatting marks, if necessary (in the Paragraph group on the Home tab in Word 2007 and 2010). • From the Insert menu, choose Break and choose Next Page in the Section Break Types section, as shown in Figure B. In Word 2007 and 2010, click the Page Layout tab Breaks in the Page Setup group Next Page. Figure A You can treat each of these elements as a section.
Figure B Enter a section break. 3: Check for extra pages before Figure C Figure C Print Preview shows a new blank and unnecessary page between the table of contents and the first page of chapter 1. This is one time when planning comes in handy. If you know you're going to divide the document into sections, insert section breaks instead of page breaks.
On the other hand, it's easy to delete the extra pages. 4: Add a header or footer — maybe Most page numbers appear in a document's header or footer section (although that's not strictly necessary). To add a header, choose Header And Footer from the View menu. In Word 2007 and 2010, double-click above the top margin or click the Insert tab Header (in the Header & Footer group) Blank.
5: Enable page numbering As mentioned, page numbering doesn't always begin with the first page. For instance, in the example book document, you might want to avoid page numbering until the first page of chapter 1. In this case, you'd select the first page of chapter 1 — that's also the first page of section 2.
Then, to enable page numbering for chapter 1 and beyond, you'd open the header (or footer, depending on where you want the page number to appear). On the Header And Footer toolbar (that Word launches when you open a header or footer), click Insert Page Number. In Word 2007 and 2010, click the Design context tab Page Number (in the Header & Footer group) Top of Page Plain Number 1. (The last two options are preferential.) Figure D Figure D By default, page number continuous from section to section. 6: Break the connection As you just learned in the previous step, page numbering isn't autonomous in sections by default. You must break the connection between the two sections. To break the connection between the first and second sections, click Link To Previous on the Header And Footer toolbar.