Cricut Design Space gives you the ability to upload your own images for free, and converts them into cuttable shapes. There are two different types of uploaded images: Basic and Vector. • Basic Images – (also known as raster images) include.jpg,.bmp,.png, and.gif file types.
These files are uploaded as a single layer, and you have the ability to edit the image during the upload process. These are also known as raster images. Rc car simulator for mac.
Eliminates need for costly special computer checks.. Designed for adjustable, tractor-type printers, this slotted, translucent, vinyl sheeting accessory uses inexpensive personal or company.
• Vector Images – include.svg and.dxf file types. These files are uploaded as previously designed and will automatically be separated into layers after uploading and saving. Select a platform from the links below to view step-by-step instructions. • • Step 1 - To begin an image upload, click “Upload” on the design panel to the left of the canvas. A window will open which prompts you to choose image or pattern upload. Upload Image allows you to work with basic image types including.jpg,.bmp,.png and.gif image files as well as vector images including.svg and.dxf files.
To begin, click Upload Image. Step 2 - Click 'Browse' to open the file selector and locate the image you want to use from your computer, or simply drag and drop the file into the upload window. The type of image file you select will determine which flow you are taken through in the succeeding steps. If you select.jpg,.gif,.png, or.bmp file to upload, you will be taken through the Basic image upload flow. If you select a.svg or.dxf, you will be taken through the Vector image upload flow. Design Space can accept image file sizes less than 5MB. • Option 1 – Basic Image Upload: • Select the.jpg,.gif,.png, or.bmp file you want to upload.
Then click “Open” in the file selector or drag and drop the file into the Design Space image upload window. • Decide if your image is simple, moderately complex, or complex based on the descriptions found on the screen. Click “Continue.” • In this step, you’ll define the cut lines of your image. Use the Select & Erase, Erase, and Crop tools to remove the unwanted background from your image. The checkerboard background indicates the areas that have been removed and will not cut. The solid areas represent the image you will use on the design screen. • Once you have removed the unwanted areas, select “Preview” to show the cut lines of your image.
If the image doesn’t appear as desired, click “Hide preview” to return to the editing view and continue removing portions of the image until you are satisfied with the preview. Once the image is how you want it, click “Continue.” • Name your image and tag it (if desired) for easy searching later. Decide if you want to save your image as a Print then Cut or as a cut image.
Microsoft access for mac download, Microsoft Office 2007, Microsoft Office Compatibility Pack 4.0, Microsoft Office Access 2007. Access for mac 2011 free download. Microsoft access for mac free download - Microsoft Office Access 2010, Technitium MAC Address Changer, Microsoft Data Access Components (MDAC), and many more programs. Microsoft Office 2011. Microsoft Office 2011 For Mac Free Download 32/64-bit for Mac OS X. It is the full offline installer standalone setup direct single click download of Microsoft Office 2011 For MAC DMG offline installer. You can also get Microsoft Office 2016 Professional. Microsoft Office 2011 For Mac Overview.
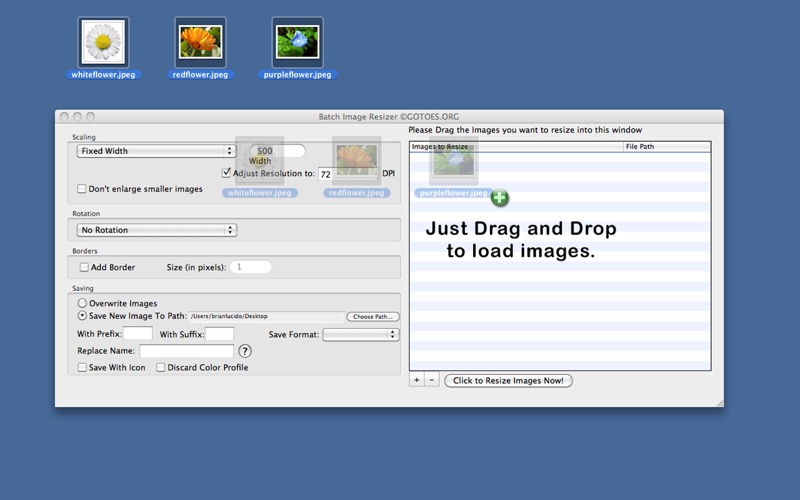
Saving as a Print then Cut image will preserve the entire image, including internal colors and patterns, and add it to the design screen as a Print then Cut image. Saving as a Cut image will save only the outer silhouette as the image cut path. • When you are done, click “Save.” You will return to the Upload screen. The new image will appear in the Uploaded Images Library at the bottom of the screen. To add the image to your project, click on the image to select it, then click “Insert Images” to add it to your design screen.
Your uploaded images also are available on the Images screen. You can search by image name or tag, or you can select “Uploaded” under the image filter. • Option 2 – Vector Image Upload: • Select the.svg or.dxf file you want to upload. Then click “Open” in the file selector, or drag and drop the file into the Design Space image upload window.