
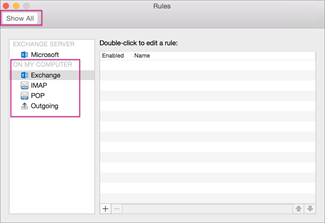
Out-of-office reply, also called automatic reply, is a very useful feature in Microsoft Outlook to send automatic replies to the people who sending you e-mails. It is useful in keeping the senders updated with your availability. This feature is present in Outlook 2013, Outlook 2016, Outlook 2010.
Activate Out of Office Assistant: Outlook 2011 for Mac When you are away from your computer and are not checking emails, you can setup Outlook's Out of Office Assistant to send an automated response to some or all of the people who send you emails. You can when you begin checking emails again.
• At the bottom of the Outlook navigation pane, click Mail. (Note: If you have multiple Exchange accounts, you must turn on the Out of Office Assistant for each account separately. Click on any folder in the desired account to choose that account before continuing to the next step.) • On the Tools tab, click Out of Office. • In the Out of Office Assistant dialogue box, click to change the selection to Send Out of Office messages.
• In the Reply to messages with box, type the text that you want to include in your automated reply. • You can choose to send automated replies only during a specific time range by clicking the box beside I am out of the office between and specifying a start and end date and time. If you don't see these options, click the triangle next to More Options to expand the window. • You can choose whether or not you want to send a message to anyone outside of your company. Note that outside my company refers to anyone not using Exchange email at UVic, such as students or anyone without a @uvic.ca email address. You can also choose to limit replies to email addresses in your Address Book only. Select your desired options and type your message in the space provided.
• Click OK to activate your Out of Office message.
Goodtask for mac. Step 1: Create a new mail message. You should type some text in this mail, for example: Out of Office AutoReply Thank you for your email. I’m out of the office and will be back at November 25. During this period I will have LIMITED access to my email.
For immediate assistance please contact me on my cell phone at 123456879. Step 2: Click File > Save As to save the message as Outlook Template. Note: The screen shot is fit for Outlook 2003. It is also fit for Outlook 2007 (with Classic Menu for Office installed). If you are using Outlook 2007 and have not Classic Menu for Office, please click the Office Button on the top-left and select 'Save As'. If you are using Outlook 2010/2013/2016/2019 and have not Classic Menu for Office, please click the File tab on the top-left and select 'Save As'.
Tip: Classic Menu for Office is a standard add-in which shows classic user interface in Office 2007 and 2010. Step 3: Select ' Outlook Template', click Save button.
Step 4: Close the mail message and Click Tools > Rules and Alerts. Note: The screen shot is fit for Outlook 2003 and 2007. It is also fit for Outlook 2010/2013/2016/2019 (with Classic Menu for Office installed).
Code for section symbol word. Word for Mac version 15.32 - MacBook Pro - Answered by a verified Microsoft Office Technician We use cookies to give you the best possible experience on our website. By continuing to use this site you consent to the use of cookies on your device as described in our cookie policy unless you have disabled them. By default, Word 2011 inserts 1 1/2 spaces between paragraphs. Decrease the paragraph spacing setting to single space, if desired, in the Line Spacing Options settings. Unlike simple space that moves the single character to the next line, it can move the entire word to the next line, even if you place insert cursor inside the word and then insert the hard space. The following screenshots show the difference between simple space and non-breaking space. On Windows, non-breaking space & hyphen is 'easy'. Use: Cntl+Shift+space Cntl+Shift+hyphen But on a Mac, the Mac BU just likes to be annoying apparently because they chose to be inconsistent for.
If you are using Outlook 2010/2013/2016/2019 and have not Classic Menu for Office, please click the File tab on the top-left, and then click Info > Rules and Alerts. Tip: Classic Menu for Office is a standard add-in which shows classic user interface in Office 2007 and 2010. Step 5: Click New Rule.
Step 6: Select Check messages when they arrive and click Next button. Step 7: Check where my name is in the To box and click Next button. Step 8: Check reply using a specific template. And then click the label 'a specific template' under 'Step 2' to select template.